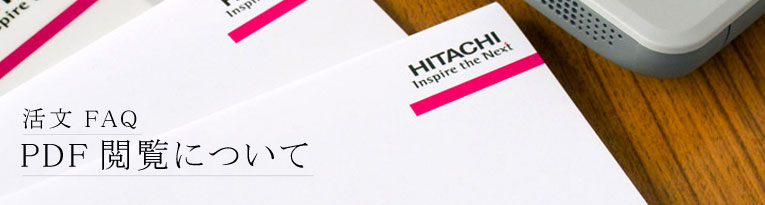
Adobe Reader X (10.x)以前のバージョンは、既にAdobe社のサポートが終了しております。
コンピュータ管理者に御相談の上、早急にAdobe Reader XI(11.x)へのアップデートを検討願います。
閲覧可能なOSのシステム要件は、![]() Adobe Reader XI必要システム(Adobe社サイト)をご覧ください。
Adobe Reader XI必要システム(Adobe社サイト)をご覧ください。
注意:
Windows 8.1では、標準でWindows Readerと呼ばれるPDFリーダーが導入されています。
しかし、活文で保護されているPDFはWindows Readerでは開くことが出来ません。
必ず、Adobe Readerを導入し、拡張子pdfに設定されているプログラムをAdobe Readerに設定していただく必要があります。設定方法につきましては、FAQ12を参照してください。
また、PDFを開いたときにネットワークに接続されていない場合は、以下の画面が表示されます。

ネットワーク接続していない場合
インターネットを使用するためのプロキシが設定されており、かつプロキシサーバを利用するために認証が必要な場合は、PDFを開く際に以下のダイアログが表示されます。
![[画像]ログイン ダイアログ](/katsubun/__icsFiles/afieldfile/2016/02/10/proxy_err.jpg)
インターネットエクスプローラに設定しているプロキシサーバを利用する際の、IDとパスワードを入力してください。
なお、プロキシサーバについては、ネットワーク管理者にお問い合わせください。
Adobe Reader でPDFを開こうとした場合、下記のセキュリティ警告のダイアログが表示されることがありますが、「許可」ボタンを押下するとPDFを開くことができます。
なお、「このサイトに対するアクションを保存する」にチェックすると、以降、このセキュリティ警告のダイアログは表示されなくなります。
![[画像]警告画面](/katsubun/__icsFiles/afieldfile/2016/02/10/03_err.jpg)
ご利用いただいているネットワーク環境で基本認証が必要なプロキシサーバを利用している場合、PDFを開いたときFAQ01で記載した画面(ネットワークに接続されていない)が表示され、PDFを閲覧できないことがあります。これは、IEの設定が下記のようになっている場合に発生します。
この場合、ご利用いただいているプロキシサーバの設定で、下記のURLに対し基本認証を使用しないようにすることで対処できます。
また、上記URLに接続する際にIEのプロキシ設定ではなく、Windows HTTP Servicesのプロキシ設定が使用されます。
そのため、必ずWindows HTTP Servicesのプロキシ設定も正しく設定されていることを確認してください。
コマンドプロンプトを起動し、以下のコマンドを投入します。
コマンドプロンプトを管理者権限で起動し、以下のコマンドのいずれかを実行し設定します。
プロキシサーバの設定については、ご利用いただいているプロキシサーバの管理者にお問合せください。
なお、IEの設定で[サーバー証明書の取り消しを確認する]のチェックをはずすことでも対処できますが、セキュリティ上の面から、プロキシサーバで対処していただくことを推奨いたします。
活文で変換されたPDFをAdobe Readerで開き、閲覧期限を確認できます。なお、Adobe Readerのバージョンによって操作方法が異なります。
錠前アイコンを選択すると、セキュリティ設定が表示されます。「この文書は…で期限が切れます。」が、閲覧期限となります。
左側にアイコンが並んでいない場合は、ドキュメント中で右クリックし、「ナビゲーションパネルボタンを表示」を選択すると、表示されます。
![閲覧期限[セキュリティ設定]画面](/katsubun/__icsFiles/afieldfile/2016/02/15/05_date_e_v89.gif)
メニューから[ファイル]-[プロパティ]を選択します。
[セキュリティ]タブ をクリックし、[詳細を表示]をクリックすると、「Adobe Rights Management セキュリティ設定」が表示されます。「有効期限」が、閲覧期限となります。
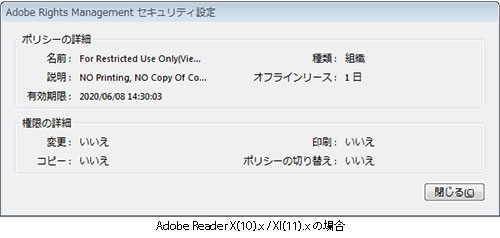
以下に示すメッセージが表示されている場合、Adobe Readerの「信頼性管理マネージャ」にて、特定サイトのアクセスをブロックしているために、閲覧出来ない状態となっております。
![[画像]Acrobat Securityのメッセージボックス](/katsubun/__icsFiles/afieldfile/2010/10/07/06_mess.gif)
原因:Adobe Readerを利用する場合、PDFを開く際に以下のような画面が表示されます。このとき、「このサイトに対するアクションを保存する」にチェックを入れ、「ブロック」ボタンを押すと次回以降もアクセスがブロックされた状態となります。
![[画像]Acrobat Securityのメッセージボックス:Adobe Reader 8以降](/katsubun/__icsFiles/afieldfile/2010/10/07/06_sec.gif)
活文PDFに「印刷不可」のポリシーが付与されている場合、PDFを印刷することはできません。
パスワード付きPDF(PDFポートフォリオ)に含まれる活文PDFのファイル名が日本語など2バイト文字の場合、Adobe Reader で開くとファイル名が文字化けすることがあります。
活文PDFに「印刷可」のポリシーが付与されている場合、PDFを印刷することができますが、下記の操作で印刷する必要があります。
パスワード付きPDF(PDFポートフォリオ)に含まれる活文PDFを表示させた後、下記のどちらかの方法で印刷します。
Windows Vista上のAdobe ReaderでPDFを開こうとした場合、下記のSSLプロトコルエラーのダイアログが表示されることがあります。
活文はVeriSignのサーバ証明書を使用していますが、ご使用のPCに最新のルート証明書がインストールされていないことが原因です。
![[画像]SSLプロトコルエラー](/katsubun/__icsFiles/afieldfile/2010/10/07/10_err.jpg)
コンピュータ管理者とご相談の上、下記のサイトから最新のルート証明書の一覧を導入いただくようお願いいたします。
なお、本件に関しては、下記のサイトも合わせてご確認ください。
Adobe Reader を使用している場合、ブラウザでwebサイトに掲載されている活文PDFを開くと、稀に文書全体が文字化けしてしまうことがあります。
このような場合には、下記のいずれかの方法で対処していだくようお願いします。
Windows 8.1で活文PDFを閲覧するためには、Adobe Readerの導入が必要です。
しかし、Windows 8.1には、Windows Readerと呼ばれるPDFリーダーが標準で搭載されており、既定でこのリーダーが使用される設定となっています。
Windows Readerで活文PDFを開いた場合、以下のような画面になります。
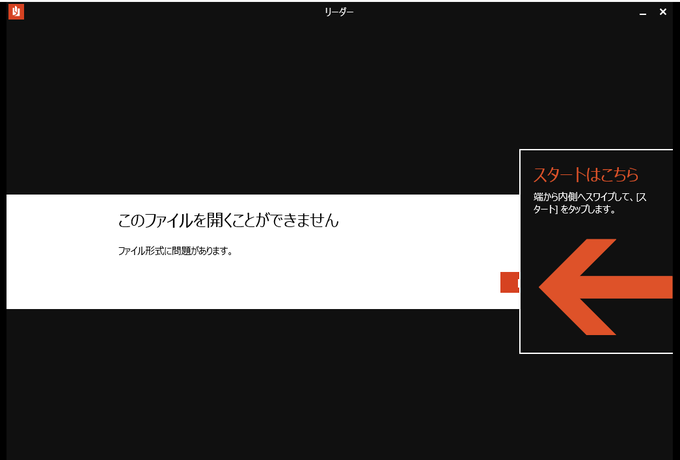
以下の手順に従い、Adobe Readerを使用するように設定してください。
手順1.
PDFファイルのアイコンが、以下のようになっている場合、Windows Readerが既定で使用されるリーダーとなっています。
![]()
アイコン上で右クリックします。
手順2.
「プログラムから開く」−「既定のプログラムを選択」を選択します。
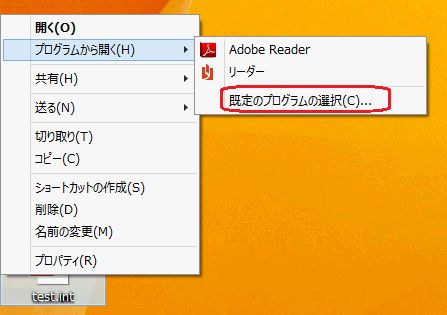
手順3.
「すべてのpdfファイルをこのアプリで開く」にチェックを入れ、「Adobe Reader」をクリックします。
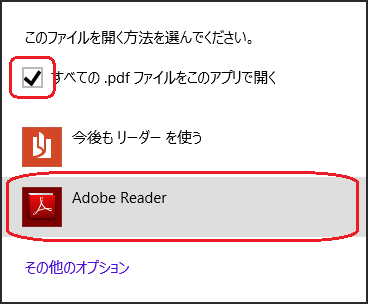
PDFファイルのアイコンが、以下のように変更されます。
